6.4.3.3 Packet Tracer – Connect a Router to a LAN
CCNA 1 Labs - Packet Tracer 6.4.3.3 Packet Tracer – Connect a Router to a LAN Instructions Answers. Admin Send an email Oct 16, 2016. 0 / Packet Tracer – Connect a Router to a LAN. Addressing Table. Part 1: Display Router Information. Part 2: Configure Router Interfaces. Cap 6/ 6.5.1.2 Packet Tracer Skills Integration Ch. Cap 6/ 6.5.1.1 Class Activity - Can you read this map; Cap 6/ 6.4.3.4 Packet Tracer - Troubleshooting Def. Cap 6/ 6.4.3.3 Packet Tracer - Connect a Router to. Cap 6/ 6.4.1.2 Packet Tracer - Configure Initial R. Cap 6/ 6.3.1.10 Packet Tracer. 6.4.3.3 Packet Tracer - Connect a Router to a LANInstructions. 2.2.3.3 Packet Tracer - Configuring Initial Switch Settings Instructions. 7.3.2.5 Packet Tracer - Verifying IPv4 and IPv6 Addressing. 7.1.4.9 Lab - Identifying IPv4 Addresses.
[TABS_R id=5022]
Packet Tracer – Connect a Router to a LAN (Answer Version)
Answer Note: Red font color or gray highlights indicate text that appears in the Answer copy only.
Topology
Addressing Table
Device | Interface | IP Address | Subnet Mask | Default Gateway |
| R1 | G0/0 | 192.168.10.1 | 255.255.255.0 | N/A |
| G0/1 | 192.168.11.1 | 255.255.255.0 | N/A | |
| S0/0/0 (DCE) | 209.165.200.225 | 255.255.255.252 | N/A | |
| R2 | G0/0 | 10.1.1.1 | 255.255.255.0 | N/A |
| G0/1 | 10.1.2.1 | 255.255.255.0 | N/A | |
| S0/0/0 | 209.165.200.226 | 255.255.255.252 | N/A | |
| PC1 | NIC | 192.168.10.10 | 255.255.255.0 | 192.168.10.1 |
| PC2 | NIC | 192.168.11.10 | 255.255.255.0 | 192.168.11.1 |
| PC3 | NIC | 10.1.1.10 | 255.255.255.0 | 10.1.1.1 |
| PC4 | NIC | 10.1.2.10 | 255.255.255.0 | 10.1.2.1 |
Objectives
Part 1: Display Router Information
Part 2: Configure Router Interfaces

Part 3: Verify the Configuration
Background
In this activity, you will use various show commands to display the current state of the router. You will then use the Addressing Table to configure router Ethernet interfaces. Finally, you will use commands to verify and test your configurations.
Note: The routers in this activity are partially configured. Some of the configurations are not covered in this course, but are provided to assist you in using verification commands.
Note: The serial interfaces are already configured and active. In addition, routing is configured using EIGRP. This is done so that this activity is (1) consistent with examples shown in the chapter, (2) ready to provide complete output from show commands when the student configures and activates the Ethernet interfaces.
Part 1: Display Router Information
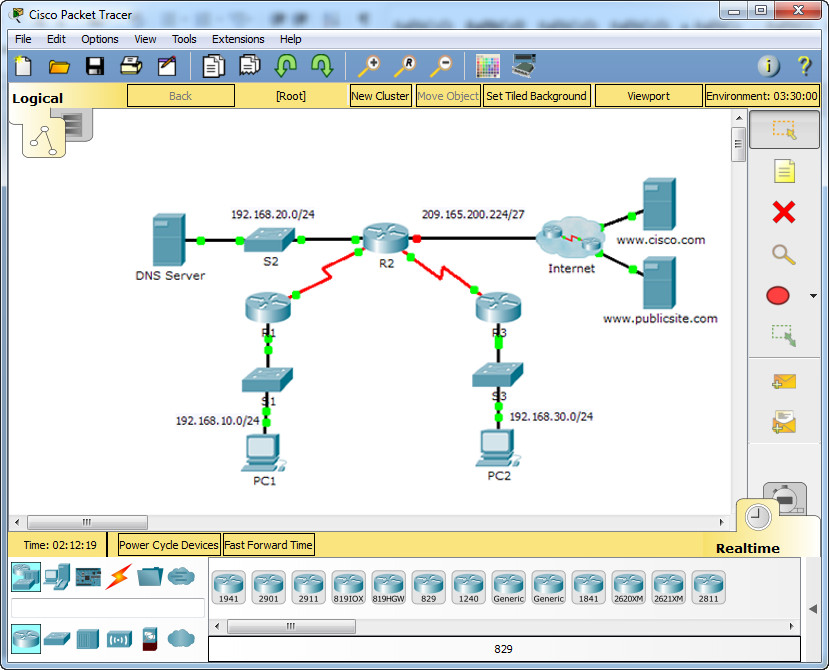
Step 1: Display interface information on R1.
Note: Click a device and then click the CLI tab to access the command line directly. The console password is cisco. The privileged EXEC password is class.
- Which command displays the statistics for all interfaces configured on a router? show interfaces
- Which command displays the information about the Serial 0/0/0 interface only? show interface serial 0/0/0
- Enter the command to display the statistics for the Serial 0/0/0 interface on R1 and answer the following questions:
- What is the IP address configured on R1? 209.165.200.225/30
- What is the bandwidth on the Serial 0/0/0 interface? 1544 kbits
- Enter the command to display the statistics for the GigabitEthernet 0/0 interface and answer the following questions:
- What is the IP address on R1? There is no IP address configured on the GigabitEthernet 0/0 interface.
- What is the MAC address of the GigabitEthernet 0/0 interface? 000d.bd6c.7d01
- What is the bandwidth on the GigabitEthernet 0/0 interface? 1000000 kbits
Step 2: Display a summary list of the interfaces on R1.
- Which command displays a brief summary of the current interfaces, statuses, and IP addresses assigned to them? show ip interface brief
- Enter the command on each router and answer the following questions:
- How many serial interfaces are there on R1 and R2? Each router has 2 serial interfaces.
- How many Ethernet interfaces are there on R1 and R2? R1 has 6 Ethernet interfaces and R2 has 2 Ethernet interfaces.
- Are all the Ethernet interfaces on R1 the same? If no, explain the difference(s). No they are not. There are two Gigabit Ethernet interfaces and 4 Fast Ethernet interfaces. Gigabit Ethernet interfaces support speeds of up to 1,000,000,000 bits and Fast Ethernet interfaces support speeds of up to 1,000,000 bits.
Step 3: Display the routing table on R1.
- What command displays the content of the routing table? show ip route
- Enter the command on R1 and answer the following questions:
- How many connected routes are there (uses the C code)? 1
- Which route is listed? 209.165.200.224/30
- How does a router handle a packet destined for a network that is not listed in the routing table? A router will only send packets to a network listed in the routing table. If a network is not listed, the packet will be dropped.
Part 2: Configure Router Interfaces
Step 1: Configure the GigabitEthernet 0/0 interface on R1.
- Enter the following commands to address and activate the GigabitEthernet 0/0 interface on R1:
- R1(config)# interface gigabitethernet 0/0
- R1(config-if)# ip address 192.168.10.1 255.255.255.0
- R1(config-if)# no shutdown
- %LINK-5-CHANGED: Interface GigabitEthernet0/0, changed state to up
- %LINEPROTO-5-UPDOWN: Line protocol on Interface GigabitEthernet0/0, changed state to up
- It is good practice to configure a description for each interface to help document the network information. Configure an interface description indicating to which device it is connected.
- R1(config-if)# description LAN connection to S1
- R1 should now be able to ping PC1.
- R1(config-if)# end
- %SYS-5-CONFIG_I: Configured from console by console
- R1# ping 192.168.10.10
- Type escape sequence to abort.
- Sending 5, 100-byte ICMP Echos to 192.168.10.10, timeout is 2 seconds:
- .!!!!
- Success rate is 80 percent (4/5), round-trip min/avg/max = 0/2/8 ms
Step 2: Configure the remaining Gigabit Ethernet Interfaces on R1 and R2.
- Use the information in the Addressing Table to finish the interface configurations for R1 and R2. For each interface, do the following:
- Enter the IP address and activate the interface.
- Configure an appropriate description.
- Verify interface configurations.
Step 3: Back up the configurations to NVRAM.


Save the configuration files on both routers to NVRAM. What command did you use? copy run start
Part 3: Verify the Configuration
Step 1: Use verification commands to check your interface configurations.
- Use the show ip interface brief command on both R1 and R2 to quickly verify that the interfaces are configured with the correct IP address and active.
- How many interfaces on R1 and R2 are configured with IP addresses and in the “up” and “up” state? 3 on each router
- What part of the interface configuration is NOT displayed in the command output? The subnet mask
- What commands can you use to verify this part of the configuration? show run, show interfaces, show ip protocols
- Use the show ip route command on both R1 and R2 to view the current routing tables and answer the following questions:
- How many connected routes (uses the C code) do you see on each router? 3
- How many EIGRP routes (uses the D code) do you see on each router? 2
- If the router knows all the routes in the network, then the number of connected routes and dynamically learned routes (EIGRP) should equal the total number of LANs and WANs. How many LANs and WANs are in the topology? 5
- Does this number match the number of C and D routes shown in the routing table? yes
- Note: If your answer is “no”, then you are missing a required configuration. Review the steps in Part 2.
Step 2: Test end-to-end connectivity across the network.
You should now be able to ping from any PC to any other PC on the network. In addition, you should be able to ping the active interfaces on the routers. For example, the following should tests should be successful:
- From the command line on PC1, ping PC4.
- From the command line on R2, ping PC2.
Note: For simplicity in this activity, the switches are not configured; you will not be able to ping them.
[TABS_R id=5022]
Suggested Scoring Rubric
| Activity Section | Question Location | Possible Points | Earned Points |
| Part 1: Display Router Information | Step 1a | 2 | |
| Step 1b | 2 | ||
| Step 1c | 4 | ||
| Step 1d | 6 | ||
| Step 2a | 2 | ||
| Step 2b | 6 | ||
| Step 3a | 2 | ||
| Step 3b | 6 | ||
| Part 1 Total | 30 | ||
| Part 2: Configure Router Interfaces | Step 3 | 2 | |
| Part 2 Total | 2 | ||
| Part 3: Verify the Configuration | Step 1a | 6 | |
| Step 1b | 8 | ||
| Part 3 Total | 14 | ||
| Packet Tracer Score | 54 | ||
| Total Score (with bonus) | 100 | ||
6.4.3.4 Packet Tracer – Configuring Basic EIGRP with IPv6 Routing
Packet Tracer – Configuring Basic EIGRP with IPv6 (Answer Version)
Answer Note: Red font color or Gray highlights indicate text that appears in the Answer copy only.
Topology
6.4.3.4 Packet Tracer – Configuring Basic EIGRP with IPv6 Routing
Addressing Table
| Device | Interface | IPv6 Address | Default Gateway |
| R1 | G0/0 | 2001:DB8:CAFE:1::1/64 | N/A |
| S0/0/0 | 2001:DB8:CAFE:A001::1/64 | N/A | |
| S0/0/1 | 2001:DB8:CAFE:A003::1/64 | N/A | |
| Link-local | FE80::1 | N/A | |
| R2 | G0/0 | 2001:DB8:CAFE:2::1/64 | N/A |
| S0/0/0 | 2001:DB8:CAFE:A001::2/64 | N/A | |
| S0/0/1 | 2001:DB8:CAFE:A002::1/64 | N/A | |
| Link-local | FE80::2 | N/A | |
| R3 | G0/0 | 2001:DB8:CAFE:3::1/64 | N/A |
| S0/0/0 | 2001:DB8:CAFE:A003::2/64 | N/A | |
| S0/0/1 | 2001:DB8:CAFE:A002::2/64 | N/A | |
| Link-local | FE80::3 | N/A | |
| PC1 | NIC | 2001:DB8:CAFE:1::3/64 | Fe80::1 |
| PC2 | NIC | 2001:DB8:CAFE:2::3/64 | Fe80::2 |
| PC3 | NIC | 2001:DB8:CAFE:3::3/64 | Fe80::3 |
Objectives
Part 1: Configure EIGRP for IPv6 Routing
Part 2: Verify IPv6 EIGRP for IPv6 Routing
Scenario
In this activity, you will configure the network with EIGRP routing for IPv6. You will also assign router IDs, configure passive interfaces, verify the network is fully converged, and display routing information using show commands.
EIGRP for IPv6 has the same overall operation and features as EIGRP for IPv4. There are a few major differences between them:
- EIGRP for IPv6 is configured directly on the router interfaces.
- With EIGRP for IPv6, a router-id is required on each router or the routing process will not start.
- The EIGRP for IPv6 routing process uses a “shutdown” feature.
Part 1: Configure EIGRP for IPv6 Routing
Step 1: Enable IPv6 routing on each router.
Step 2: Enable EIGRP for IPv6 routing on each router.
The IPv6 routing process is shutdown by default. Issue a command that will enable EIGRP for IPv6 routing in R1, R2 and R3.
Enable the EIGRP process on all routers and use 1 as the Autonomous System number.
Step 3: Assign a router ID to each router.
The router IDs are as follows:
- R1: 1.1.1.1
- R2: 2.2.2.2
- R3: 3.3.3.3
Step 4: Using AS 1, configure EIGRP for IPv6 on each interface.
Part 2: Verify EIGRP for IPv6 Routing
6.4.3.4 Packet Tracer Answers
Step 1: Examine neighbor adjacencies.
Use the command show ipv6 eigrp neighbors to verify that the adjacency has been established with its neighboring routers. The link-local addresses of the neighboring routers are displayed in the adjacency table.
Step 2: Examine the IPv6 EIGRP routing table.
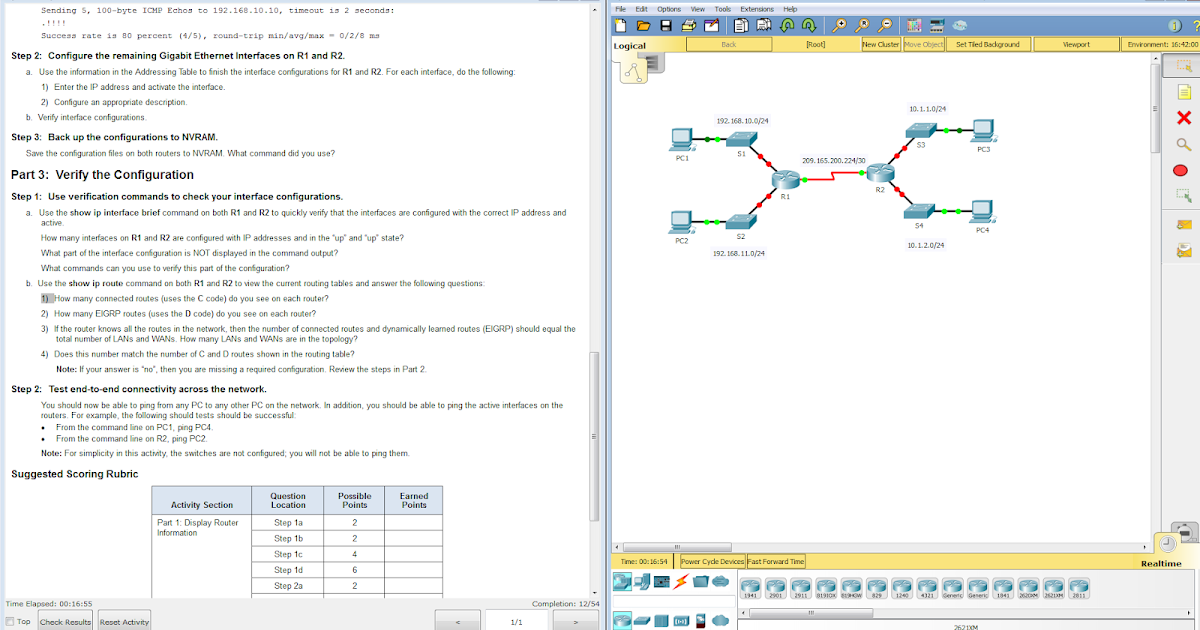
Use the show ipv6 route command to display the IPv6 routing table on all routers. EIGRP for IPv6 routes are denoted in the routing table with a D.
Step 3: Verify the parameters and current state of the active IPv6 routing protocol processes.
Packet Tracer 6.4.1.3
Use the command show ipv6 protocols to verify the configured parameter.
Step 4: Verify end-to-end connectivity.
6.4.3.3 Packet Tracer Lab Answers
PC1, PC2, and PC3 should now be able to ping each other. If not, troubleshoot your EIGRP configurations.
